Es gibt zwei Möglichkeiten mit der Installation des Sensors zu beginnen
1) Nutze die vollständig kompilierte Version
Eine bereits kompilierte Version kann von GitHub heruntergeladen werden.
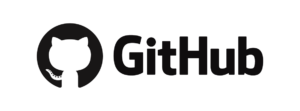
Um die heruntergeladene bin-Datei auf den Mikrocontroller zu flashen, kann neben verschiedenen anderen Methoden auch das Programm „ESPEasy Flasher“ verwendet werden. Diese Software ist auf GitHub unter https://github.com/BattloXX/ESPEasyFlasher/releases/tag/1.1 zu finden.
Nach dem Herunterladen einfach die ZIP-Datei entpacken, die heruntergeladene bin-Datei in denselben Ordner kopieren, den Mikrocontroller an den PC anschliessen und FlashESP8266.exe starten. Nach der Auswahl des richtigen COM-Ports und der Firmware, startet der Flash-Vorgang mit einem Klick auf „Flash“.

Das war alles. Weiter geht´s mit 3)
2) Selbst kompilieren mit dem Quellcode
Der Quellcode kann heruntergeladen werden von GitHub. This can then be compiled using ArduinoIDE or Visual Code (with PlatformIO) and loaded directly onto the microcontroller using these environments.
Es sollte jedoch bereits Erfahrung im Umgang mit diesen Werkzeugen bestehen.
Ich verwende einige externe Bibliotheken, die vor der Kompilierung in die Entwicklungsumgebung integriert werden müssen.
- ESP8266WiFi.h
- ESP8266mDNS.h
- ESP8266WebServer.h
- ESP8266HTTPClient.h
- ESP8266httpUpdate.h
- Ticker.h
- EEPROM.h
- Wire.h
Alle oben aufgeführten Bibliotheken sind im ESP8266-Master (https://github.com/esp8266/Arduino) enthalten. Derzeit ist es zwingend erforderlich, die Version 2.4.7 zu verwenden! Dies wird im Board-Manager der Arduino IDE vorgenommen.
Hier findest Du weitere benötigte Bibliotheken, die aber zum Teil von den angeschlossenen Sensoren abhängen:
- LiquidCrystal_I2C.h (https://github.com/bitbank2/BitBang_I2C, https://github.com/fdebrabander/Arduino-LiquidCrystal-I2C-library)
- ss_oled.h (https://github.com/bitbank2/ss_oled)
- PubSubClient.h (https://pubsubclient.knolleary.net/)
- NTPClient.h (https://github.com/arduino-libraries/NTPClient)
- WiFiUdp.h
- SimpleTimer.h (https://github.com/kiryanenko/SimpleTimer)
- Pushover.h (https://github.com/ArduinoHannover/Pushover)
- myTypes.h
- DHT.h (https://github.com/adafruit/DHT-sensor-library)
- VL53L0X.h (https://github.com/pololu/vl53l0x-arduino)
- SparkFun_VL53L1X.h (https://github.com/sparkfun/SparkFun_VL53L1X_Arduino_Library)
3) Start-Up
Nachdem die Firmware auf den Mikrocontroller geflasht wurde und alles richtig verdrahtet ist, kann der Sensor in Betrieb genommen werden.
Der Sensor versucht nun sich mit einem konfigurierten WLAN zu verbinden. Gelingt dies nicht (was bei der ersten Inbetriebnahme der Fall ist), legt der Sensor einen WLAN-Access-Point mit dem Namen „WLAN-Zisterne“ an, der z. B. im Smartphone zu finden sein sollte. Verbinde Dich mit diesem WLAN.
Rufe nun in einem Browser des verbundenen Gerätes die Adresse http://192.168.4.1 auf. Diese Adresse wird in der Regel auch in den Verbindungseinstellungen des angeschlossenen WLANs angezeigt und verlinkt. Es öffnet sich nun die Konfigurationsseite des Sensors.
Gebe die SSID und das Passwort für dein WLAN ein und klicke auf „Konfiguration speichern“. Die anderen Einstellungen (Form der Zisterne, etc.) können später vorgenommen werden.
Der Sensor startet danach neu und versucht, sich mit dem WLAN zu verbinden. Wenn dies erfolgreich war, ist der Access Point nicht mehr erreichbar und der Sensor sollte eine IP-Adresse im Heimnetzwerk zugewiesen bekommen haben. Diese kann im Router nachgeschaut werden (z.B. in der Friztbox unter „Heimnetzwerk -> Netzwerk“).
Wenn der Access-Point „WLAN-Zisterne“ immer noch sichtbar ist, war die Verbindung zum eigenen WLAN nicht erfolgreich. Führe dann die oben genannten Schritte erneut durch.
Konnektivität